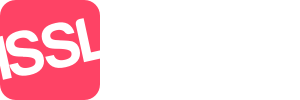Adding or Editing Content Pages brings up the Page Editor, which is divided into numerous tabs. Some of the contents of these tabs can be changed under Settings - Content Manager, as well as with various modules and template tags. On a default installation, these tabs are:
- Main
This tab is where you will choose the Content Type, Title, and the actual Content.
- Navigation
This tab contains settings that apply to how the page shows up and interacts with menus./p>
- Logic
This tab is where you set Page Specific Metadata and Smarty data or logic.
- Options
Here is where you can change the Design, Template, and various other page-specific options.
- Permissions
This tab contains options for changing the Owner and Additional Editors of this specific page.
- Preview
Shows a live rendering of the page.
MAIN
Content Type
Choose from six different content types:
CONTENT
This page will be a regular content page.
404 HANDLER
See Customized 404 Error page for a full description of this content type.
REDIRECTING LINK
Selecting a Redirecting Link content type lets you choose an external URL. When a site visitor chooses this page from the site navigation, it will redirect them to this site. Under the Navigation tab you can choose the Target type such as _blank, which will open this page in a new window, or tab.
INTERNAL PAGE LINK
An Internal Page Link content type will simply link to another page within your web site. Choose the target page from the Destination Page dropdown. If you choose a parent page, a new dropdown will appear to show the next level of pages.
SECTION HEADER
A Section Header content type will simply enter the Title in the site menu, useful for breaking content into sections.
SEPARATOR
Adds a separator (usually a line or other graphical element into your site's navigation.
Title
The title of the page is displayed in the title bar of the browser, is used in search engine optimization, and is usually displayed prominently on the website
Content
This is the default content block. Here you enter the content that will be most prominently displayed on the content page
Additional content blocks can be created by using the {content block='blockname'} tag. More details on this can be found under the Extensions >> Tags help.
NAVIGATION
Menu Text
This is the text that represents this page in the navigation. The menu text is also used to create a page alias if none is specified.
Parent
Select an existing page in the content hierarchy which will be the parent page for this content page. This relationship is used when building a navigation
Page URL
Specify an alternate URL (relative to the root of your website) that can be used to uniquely identify this page. i.e: path/to/mypage. The page URL is only useful when Pretty URLs are enabled.
Show in Menu
Select whether this page will be visible (by default) in the navigation.
Description (title attribute)
Specify a brief description for this content page. This data can be used for search engine optimization, or in the navigation
Access Key
Specify an access key character (single character) that can be used to access this content page. This is useful for accessibility purposes
Tab Index
Specify an integer value for the tab order used when surfing the navigation to browse to this page. This is useful when building accessible websites
Target
Specify a target attribute to use when including this item in the navigation. A target of _blank will open this page in a new navigator window, or tab.
LOGIC
Page Specific Metadata
In this field you can enter HTML meta tags. They will be merged with the default meta tags and inserted in the head section of the generated HTML page.
Smarty data or logic that is specific to this page
This is a field where you can enter smarty tags or logic that are specific to this content page, will probably not generate any direct output, and must be processed before anything else on the page
OPTIONS
Design
Associating a design with a content page allows the rendering engine to output the proper stylesheets for the page
Template
You must associate a template with each content page, and that template must have at least the default {content} block defined within it. The template does not need to be a page template type
Page Alias
The alias is used as an alternate to the page id to uniquely identify a page. It must be unique across all pages. The alias is also used to assist in building the URL for the page. The Page Alias is accessible in your templates by using the {page_alias} tag.
Active
Inactive pages cannot be displayed, nor do they appear in the navigation.
Use HTTPS for this page
Specify whether this page should be accessed via a secure (encrypted) connection. i.e: via HTTPS
Cachable
This toggle indicates whether the content of this page should be cached on the server, and on the browser. If a page is not cachable, then it must be regenerated on each and every request. Setting a page to be cachable can be a significant performance boost for most websites.
Image
This field allows you to associate an image with the content page. The images must have already been uploaded to the website in a directory specified by the website designer. The image may optionally be displayed on the page, or used when building a navigation
Thumbnail
This field allows you to associate a thumbnail image with the content page. The images must have already been generated on the website (The FileManager module can generate thumbnails on upload) to a directory specified by the website designer. The image may optionally be displayed on the page, or used when building a navigation
Extra Page Attributes
These fields are used for advanced navigations or template logic. See the Navigator help for more details.
This page is searchable
This setting indicates whether the content of this page should be indexed by the Search module
Disable WYSIWYG editor on this page (regardless of template or user settings)
This option will disable the WYSIWYG editor for all content areas on this page independent of settings in the {content} block or user settings.
PERMISSIONS
Owner
This field allows you to adjust the owner of this content item. It is useful when giving access to this page to an editor with less access privileges
Additional Editors
This field allows you to specify other Admin users who will be able to edit this content page. This field is useful when editors have limited access privileges, and need the ability to edit different pages.
PREVIEW
Warning: This preview panel behaves much like a browser window allowing you to navigate away from the initially previewed page. However, if you do that, you may experience unexpected behaviour. If you navigate away from the initial display and return, you may not see the un-committed content until you make a change to the content in the main tab, and then reload this tab. When adding content, if you navigate away from this page, you will be unable to return, and must refresh this panel.