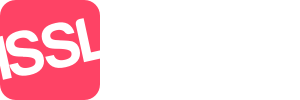The Content Manager is where content, or individual pages, are added, deleted, moved, and edited.
CONTENT LIST
The primary interface of the Content Manager module is the Content List. It displays content items in a tabular format and provides the ability to quickly search, navigate, and manage multiple content items. This is a dynamic list. The display is adjusted depending on some site configuration items, some global settings, user permissions and the individual content items.
On the Content List panel, you have several actions at your disposal:
Add New Content
Clickin on Add New Content brings up the Add Content Page interface. This is explained in more detail under .
Options
The options button gives you the ability to Expand All, Collapse All, Reorder Content, and Adjust Settings.
EXPAND ALL/COLLAPSE ALL
Toggles open/closed all children in the Content List.
REORDER CONTENT
This switches the Content List to a drag & drop interface for reordering content pages. You can adjust the order and hierarchy of pages, keeping in mind that some content items, such as separators, do not accept children.
Be sure to hit Submit when you have finished reordering content.
Toggle Active State
Click on the checkbox in this column to disable a page. When green, the page is visible on the frontend display. When grey, the page will be hidden from frontend display.
Set a Default Page
Click on the checkbox in this column to set the home page for your site. Only one page may be selected as Default.
View Page
Click on the magnifying glass icon to view this page live in a new tab or window.
Copy Page
This creates a duplicate of the page, and brings up the Add Content Page dialog with all content and settings of the source page. The Title will be changed to "Copy of [title]".
Edit Page
This launches the Edit Content Page dialog, where you can modify the content and page settings. More details can be found under .
Bulk Actions
Selected pages can be deleted, or have various settings changed, in bulk. Select the pages you want to delete or modify, then choose the desired action from the "With Selected" dropdown, and hit Submit.