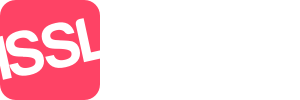Property Rental tab
When you select to place a property for the rental market, this tab will allow you to store information regarding the property in question. These tabs will change depending on the way to configure the property Managed options within Primary details. Those options for Managed are No/Rent Collection/Yes. And if you're using the Vacancy Manager version of Standout Property Manager.
The options available are:
Rental options
Property finance information
Utility providers
Rooms
Repairs
Recurring payments
Service appointments
Inventory
Rental options
Shared Property - Yes/No - This option allows you to designate the rental property as a HMO - House of Multiple Occupancy. When choosing this option the tab "Rooms" will appear.
Rental Features
Let type - options that are available are Not Specified/Short Term/Long Term/Student/Commercial.
Furnished - options that are available are Unknown/Unfurnished/Part furnished/Fully furnished.
Minimum term (months) - how long the default term for this property when renting.
Contract length (month) - how long the contract length is when renting.
Pets allowed - Yes/No option
Smokers considered - Yes/No option
Benefits considered - Yes/No option
Sharers considered - Yes/No option
Rent includes - a free text so that you may enter additional information regarding the property and what is included to when someone rents this property.
Bills included
All bills - Yes/No option
Water bill - Yes/No option
Gas bill - Yes/No option
Electricity bill - Yes/No option
Oil bill - Yes/No option
Council tax - Yes/No option
TV license - Yes/No option
Satellite / Cable TV - Yes/No option
Internet- Yes/No option
We advise that you click the Save property each time you amend a tab before continuing to help loosing any data.
Property finance information
This tab allows you to store (should you need to) information regarding the Landlords mortgage details. Information stored:
Mortgage provider information - which company has the Landlord a mortgage with.
Mortgage term (years) - how many years is the current mortgage length of time. This is a required field.
Purchase Price - how much the Landlord paid for the property.
Purchase Date - when did the Landlord purchase the property. This is a required field.
Monthly repayment amount - how much the Landlord repays each month. This is a required field.
Utility providers
This tab allows you to store the current Utility providers for Gas/Electricity and Water providers.
Rooms
When you have a House of Multiple Occupancy (HMO), this tab allows you to enter all the rooms and information regarding it.
Add room - add a room to the property. When you press this button, a room will be created but no details are entered. You will then need to click the room (Room 1).
Shared Property
This part of the tab shows you the number of rooms and the potential income when all of the rooms are taken.
Editing a Room
Click on the room name (default first room name is "Room 1"). A new tab will open in your browser and give you all the information that you enter in a rental property - albeit belongs to the room you're creating. Once completed, press the "Save room" button and then close the tab.
Inventory
This tab allows you to document all the equipment that has been supplied by the Landlord for the tenant.
Add item - allows the entry of items, a pop up form will appear for entering item information.
Print inventory - create a report for printing so that the Landlord or Tenant can agree to the equipment supplied.
Add item
Room - In which room the item is located. This is a required field.
Item - The name of the item.
Condition - The condition the item
Quantity - How many of these item(s)
Value - The value of the item(s)
Notes - Any additional notes regarding this item
Photos - A maximum of 6 photos or 20Mb in size of the item(s)
Save - Stores this item
Cancel - Ignore any/all changes and close this form
Repairs
This tab allows the recording of Repairs to a rental property. Existing repairs will be listed showing the Date reported, Description, Inspected, Invoiced, Paid, then clickable options are View Details and Delete.
Report repair - this button allows a new repair to be created.
Reload repairs - by pressing this, repairs will be reloaded (if you suspect a work colleague has created a repair).
Delete - this link will allow you to delete a repair, by using this option, once deleted, the repair cannot be restored, you will have to create a new repair.
Report Repair - a pop up form will appear and you will be asked the following:
Contractor Type - Select from the list of available contractors (Builder/Cleaner etc).
Contractor - A list of existing contractors, by default the first in the list will be shown. Additionally, you can create a new contractor by clicking the link "Create new contact" will open a new tab in your browser and allow you to quickly create a new contractor. Once created, click Refresh to reload the contractors to select your newly created contractor.
Date reported - The date when the tenant reported the particular issue.
Date passed to contractor - The date you managed to pass this to your chosen contractor.
Date to be fixed - The date when your chosen contractor will repair the reported issue.
Date fixed - If the date when the repair was finally fixed differs from the above, you can enter that date in this field.
Contact method - Best form of contact to speak with your chosen contractor.
Quoted Cost - The price you chosen contractor quotes to complete the reported repair.
Final Cost - If the price differs, you can enter that price in this field.
Details of problem - A detailed description of the repair being reported. You will not be able to save a repair without a description being entered.
Additional staff notes - A description should information need to be stored for just staff to be able to read.
Save - Saves a new repair or updates and existing repair
Cancel - Closes this form without any information being created or updated.
Recurring payments
This tab allows the recording of Recurring payments to a rental property. Existing recurring payments will be listed showing the Description, Enable and Frequency, then clickable options are View Details and Delete.
Create recurring payment - this button allows a new recurring repair to be created
Reload payments - by pressing this, existing payments will be reloaded (if you suspect a work colleague has created a repair)
Delete - this link will allow you to delete a payment, by using this option, once deleted, the payment cannot be restored, you will have to create a new payment.
Create recurring payment - a pop up form will appear and you will be asked the following:
Enabled - if this is not ticked, you can create a payment but it will be ignored when creating recurring payments.
Details of recurring payment - a description of the payment being created (for example: Window Cleaning). This is a required field.
Recurring amount - how much the tenant is being charged.
Frequency period - how often the tenant will be charged - Weekly / Monthly. Currently only Monthly is available.
Day of payment - If weekly then - Sunday - Saturday, if monthly - 1-28.
Subject to VAT - whether the tenant is being charged VAT on the recurring amount.
Save - Saves a new payment or updates an existing payment.
Cancel - Closes this form without any information being created or updated.
Service appointments
This tab allows you to book service appointments for a contractor for this property.
Create service appointment - allows you to create a new service appointment.
Reload appointments - by pressing this, existing appointments will be reloaded (if you suspect a work colleague has created a booking)
Contractor Type - Select from the list of available contractors (Builder/Cleaner etc).
Contractor - A list of existing contractors, by default the first in the list will be shown. Additionally, you can create a new contractor by clicking the link "Create new contact" will open a new tab in your browser and allow you to quickly create a new contractor. Once created, click Refresh to reload the contractors to select your newly created contractor.
Subject of the appointment - a descriptive description of the appointment (this will be used as the subject line of an email sent to the contractor (subject to a valid email address being provided).
Description of the appointment - Whilst this is the description of an appointment, this information is also sent to the contractor, we recommend that you write the description similar to an email requesting the work to be undertaken.
Date - the date of the service appointment.
Time - the time the contractor is required at the property
Save - Saves a new appointment or updates an existing appointment.
Cancel - Closes this form without any information being created or updated.
Inspections
If you wish to visit a property for a tenant, this option will allow you to book an inspection.
Book rental inspection - opens a new tab in your browser showing the Diary for you to create the inspection.
Reload inspection - by pressing this, inspections will be reloaded (if you suspect a work colleague has created an inspection).
Existing inspections
Any existing inspections will be listed here and show:
Date/Inspected by/Booked by/Tenant.
View / reschedule appointment - A link to the Diary entry can be clicked and opened in a new tab in your browser.