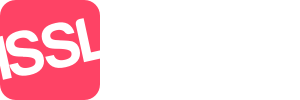Holidays
Standout has the ability to record holidays in the Diary. There are two types of staff that are catered for, those that can book their own holidays, those that can’t.
So that the branch can control holidays, we recommend that the Branch Manager (or a suitable member of staff) has the ability of authorising holiday requests as well as being able to add their own into the diary.
Those that can’t add holidays into the diary will be able to “Request a holiday”, an email and a notification will be sent to the authorising member of staff so they can then review and either authorise or decline a holiday request.
Administration Configuration
Configuring holidays is simple, there are the following two options in Administration/Staff/Staff member. Then, select the Permissions tab
Specifically, these are the two settings that need to be configured, with ticks, that member of staff can do both, without those, are required to request holidays.
Configuration Warning
If no one has “Approve own holidays” in a branch, when a staff member attempts to Request a holiday, they will see this error:
To fix this issue ensure the above has been configured.
Staff Configuration
Within Staff details / Basic details, there is now the ability to store the staff members holiday allocation, this is in number of days.
Along with their allocation, please enter their work days so the system knows which days they work.
Requesting a Holiday
Staff can request a holiday in multiple ways, they can click on “Staff Name Agency Name”, this will open the Staff members profile.
Select the second tab “Holidays”
The staff member is presented with the above information regarding their holidays.
Holiday entitlement per year How many days in total they are entitled to
Holidays requested/confirmed How many days in total have been requested/confirmed
Holidays remaining How many days they have left
Refresh If you Request a holiday, once you return to this screen, you can click this button to reload all holidays for viewing.
The staff member will be shown a list of holidays taken, holidays taken/requested are ones that have either been requested/confirmed/declined in the past and then holidays booked/requested for future requests.
If a branch manager or a staff member opens this tab, instead of “Request a holiday” button, it will read “Book a holiday”.
When requesting a holiday, Standout will send an email to one of the authorising members of staff and a notification will appear on their dashboard to ask for them to review the request(s).
When the request has been processed, the staff member will receive both an email and a notification, regardless of the request being accepted or declined.
The staff member can see the appointment with the reason why the request has been declined by simply clicking on the word Declined.
Requesting a holiday
Simply click on the Request a holiday, this will open a new tab in your browser showing the Diary. Find the date you wish your holiday to start on, then either click “Request a holiday button or double click on a time in the day.
The options to create a holiday request are:
Start Date When the holiday request starts
End Date When the holiday request ends (can be the same day)
End Time When holiday requests are multiple days AND returning at some time on the final day
Time Off
All Day To request all day off
AM Only When only the morning is required (9am-12am)
PM Only When only the afternoon is required (12am-5pm)
Once you click Create appointment, the person that authorises holiday requests will be send both an email and a Standout Notification.
Requesting a holiday from the Diary
To create a holiday request by clicking on +New
Change the category to either “Holiday requested” or “Staff holiday”, ensure the dates and times, all day (if required) are configured correctly and click Create appointment. The relevant staff will be emailed/notified regarding the request.
Authorising Holiday Requests
Holiday requests will only appear, in between Reports and Administration, when there are requests to process.
Staff Name the person requesting a holiday. By clicking on their name, a new tab will open and show their holidays in the Administration/Staff section. Close this tab when happy to process the requests.
View in the Diary Opens in a new tab the Diary, and also opens the holiday request so that you can Authorise or Decline the request.
Viewing Requests
Decision
Approved approve the request
Declined decline the request
Decline reason add to the Notes further information regarding the reason for declining a request.
Save Save the decision
Close Do not do anything with this request
Once you have process this request, click on the X to close the tab, then press Refresh to re-load all the outstanding Holiday requests.