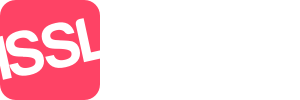Standout Property Manager supports very efficient and fully automated client matching both from a property to contacts and from a contact to property.
To set up a client match profile goto an existing contact or create a new contact, this contact must have either the Applicant/Tenant or Purchaser tick boxes selected in order to enable the "Requirements", "Live matches" and "Previously matched" tabs the Contact status must also be set to "Looking"
Next goto the requirements tab in the contact and click "Create new requirements" this will bring up a new form that you enter the requirements that this person requires.
Enter a match name, this is just a unique identifier for this particular persons match, so could be "Manchester 1" or "Pauls Search" anything goes in this box.
(You can create as many matches for each contact as you require, just keep pressing "Create new requirements")
The match area is town name or partial post code, followed by distance around this area that you want to search, please note this is a box, and you set the center point.
Select the Class, Contract type, Property type and Property style from the drop downs, set Minimum bedrooms to greater than zero to ensure that the matched properties have at least this number of bedrooms, min and max price usually set to zero for minimum, for maximum add around 10% to the buyers max price as the offer will be below the asking price, so this allows for some negotiation margin.
You can also select features, these are must haves so if you select for instance "North Shore" as a feature and none of your properties have this feature selected in the "Agency specific features" box on the Features page of a property then nothing will match.
Press "Save requirements" once you have finished creating the new match requirements.
Agency specific features can be added to in Administration in the "Property Features" tab, you can add as many as required in this page.
Client matching happens automatically when ever a property or contact is saved, this will automatically send the contact an email of matched properties within 30 minutes of saving a new property once its property goes to Available, it also re-matches if the price changes if the new price makes the property fall into the price range of the contacts requirements, also if a feature is added it will then match against any contacts that have that feature requirement set.
Similarly to above, when a contact is saved that has new requirements, it will also be matched at that point and an email with matched properties sent.
You can see which properties match a contact, and which contacts match a property by going to the "Live matches" tab in a property or contact, the "Previously matched" shows which properties/contacts have been emailed the details.